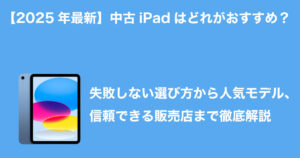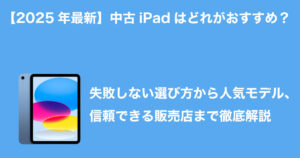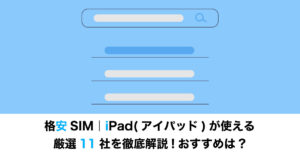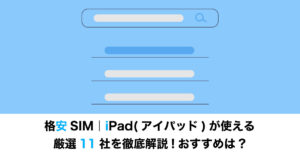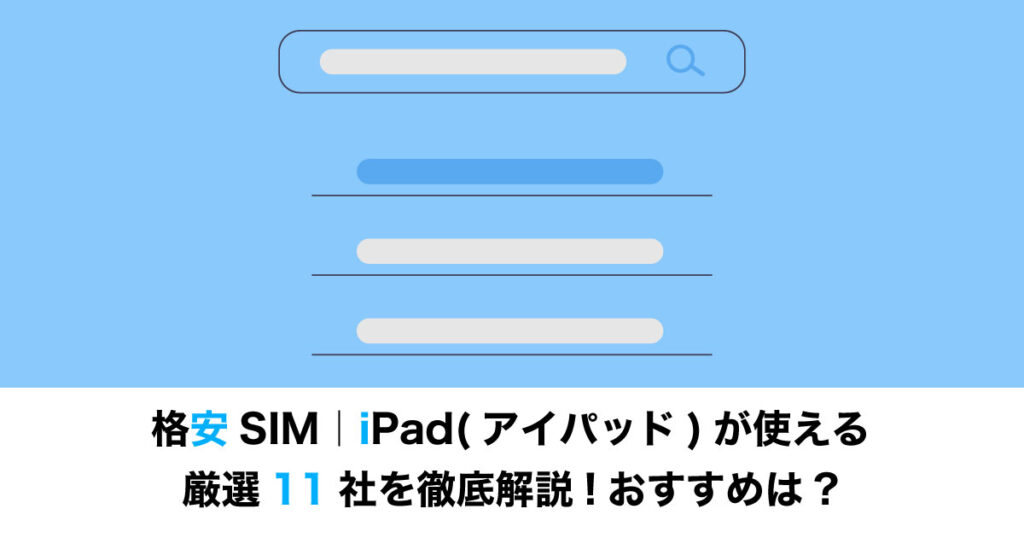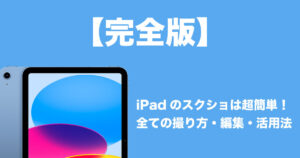ユニバーサルコントロールが使えないワン……
といった疑問にお答えします。
!
待ちに待ったアップデートで実装されたユニバーサルコントロール!
めちゃめちゃ便利な機能なので、使わないと損ですよ!
でも実際に使おうとすると「あれ?できないけど……」ってこともあるみたいです(僕もそうでした)。
簡単に使えるって書いてあったんですけど……
本記事ではユニバーサルコントロールがうまくできなかった場合の対処法を、僕の体験談に絡めてまとめました。
読んでいただければ、ユニバーサルコントロールのトラブルを回避して最高のデスク環境ができますよ!
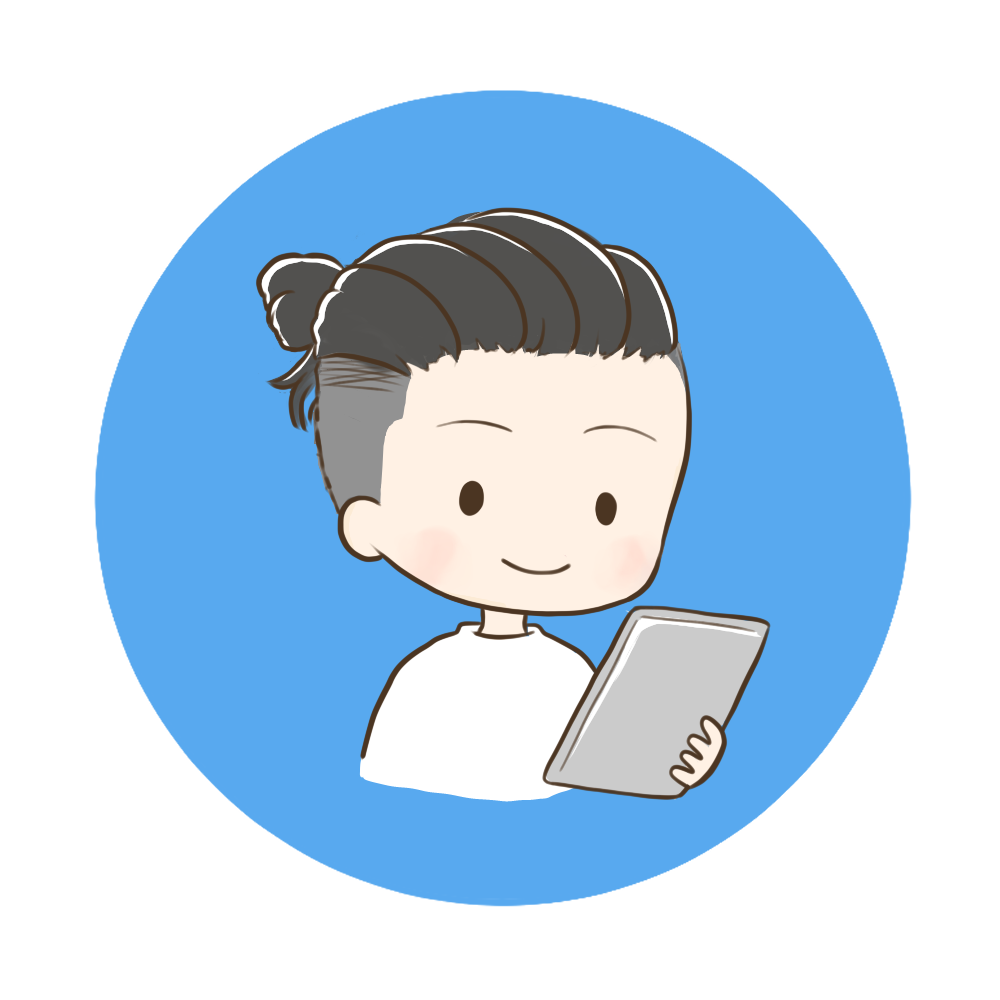
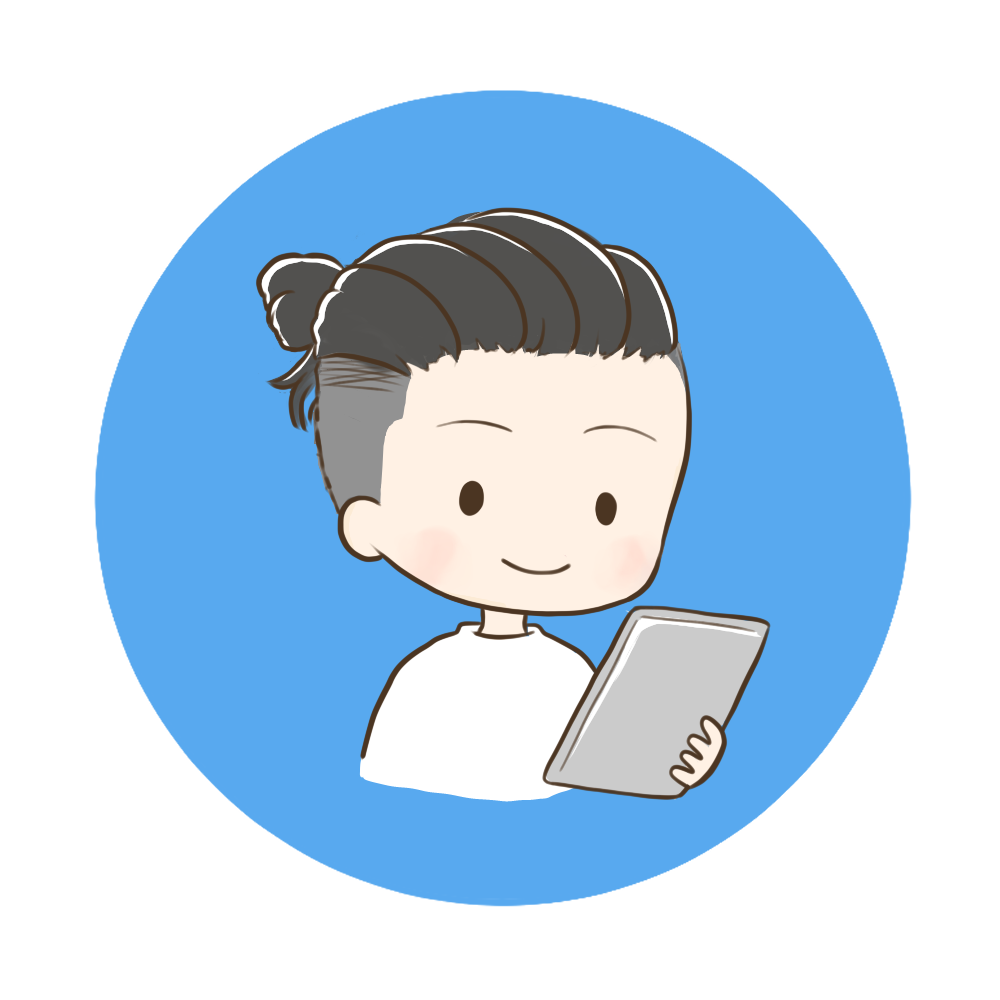
〈プロフィール〉
- iPad利用歴8年目
- iPad関連の記事を20記事執筆
- iPadとMacでブログを執筆中
》iPadの作業効率をアップさせるためのアクセサリーはこちら
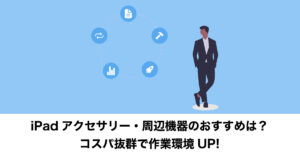
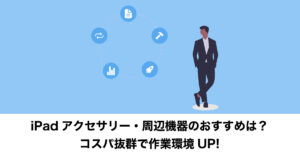
ユニバーサルコントロールとは


ユニバーサルコントロールは、Mac OS Montere12.3とiPad OS 15.4で新しく追加された機能です。
ユニバーサルコントロールを使うと次のようなことができます
- MacとiPadを共通のキーボードやマウス、トラックパッドで操作ができる
- MacとiPadをまたいで画像やテキストのコピー&ペーストができる
- MacとMacの組み合わせでもできる
MacとiPadが連携するとても便利な機能です!
ユニバーサルコントロールの使い方やSidecarとの違い、評判については下記の記事を参考にしてください。


》iPadの作業効率をアップさせるためのアクセサリーはこちら
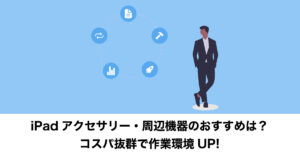
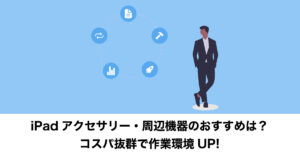
ユニバーサルコントロールが使えない……


出典:Apple
ちなみにユニバーサルコントロールが使えなかった私の環境です。
- MacBook Air 2020
- iPad Pro 2021
- 両方ともOSは最新版
ユニバーサルコントロールを使うための要件は満たしている気がするのですが……
症状1:繋がらない
私の場合は「マウスとキーボードをリンク」のボタンが表示されませんでした……
「マウスとキーボードをリンク」のボタンを押せば、簡単に接続できる!みたいなことがネットに書いてあるし、YouTubeでも言われているので楽しみにしていたのですが……
そもそも「マウスとキーボードをリンク」のボタンがでてきません……
症状2:一瞬だけ繋がる
あれよこれよとやっている間に、突然「マウスとキーボードをリンク」のボタンが現れました(原因不明)
ポチッと押してみると、一瞬だけiPadの画面にMacのマウスポインタが侵入することに成功しました。
でも、それも一瞬。
再び「マウスとキーボードをリンク」のボタンは消え、接続は解除されてしまいました。
症状3:Sidecarも使えなくなる
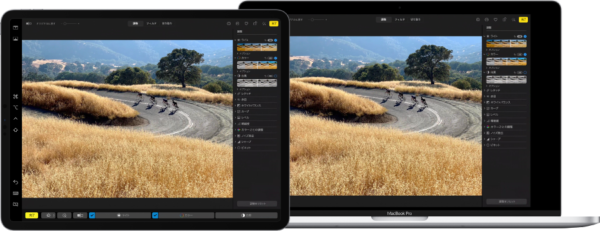
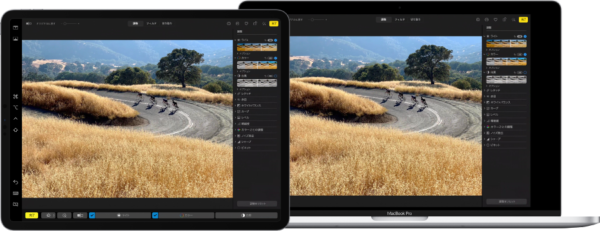
出典:Apple
そうしている間に、今度はSidecarも使えなくなってしまいました。
これまた原因不明……
》iPadの作業効率をアップさせるためのアクセサリーはこちら
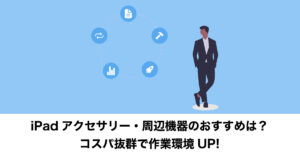
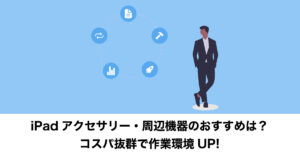
ユニバーサルコントロールを使えるようにするため、試してみたこと


ユニバーサルコントロールを使えるようにするため試したのは次のとおり。
試したこと1|Apple IDをサインアウト
最初に試してみたのは、Apple IDをサインアウトすることです。
- MacでApple IDをサインアウト
- そして再度サインイン
これで繋がるようになったという人もいるようです!
ちなみに私は直りませんでした……
試したこと2|再起動
次に試したのは、再起動です。
- Macを再起動する
- iPadを再起動する
こちらも試してみましたが、症状は改善されませんでした。
試したこと3|Handoff
次はHandoffを試してみました。
Mac側の設定は以下のとおり↓
- 【システム環境設定】をクリック
- 【一般】をクリック
- 一番下の【このMacとicloudデバイス間でのHandoffを許可】のチェックを外す
- 再度チェックを入れる
iPad側の設定は以下のとおり↓
- 【設定】をタップ
- 【一般】をタップ
- 【AirPlayとHandoff】をタップ
- 【Handoff】をスライドし無効にする
- 再度【Handoff】を有効にする
再起動と合わせて試してみるのもいいかもしれません。
これで直った方もいるということでしたが、私は直りませんでした……
試したこと4|vpnの確認
ここまでで繋がらないという方はvpnが邪魔をしていることもあるようなので、一度外してお試しください。
※外してすぐは繋がらないようです。少し待ってみてください。
ちなみに私の場合はvpnも関係なかったようです」……
試したこと5|2ファクタ認証
2ファクタ認証も関係があるようです。
どうもこれが怪しい……
Appleの公式によると、iPadとMacのどちらも2ファクタ認証をオンにしていないといけないとのこと。
オンになっていなかった場合、以下のような設定が必要になります。
Mac側の設定↓
- 【システム環境設定】をクリック
- 【Apple ID】をクリック
- 2ファクタ認証:【編集】をクリック
- 【+】をクリックして信頼できる電話番号を入力
iPad側の設定↓
- 【設定】をタップ
- 【ユーザー名】をタップ
- 【パスワードとセキュリティ】をタップ
- 2ファクタ認証を有効にし、信頼できる電話番号を入力
早速確認してみましたが、私の場合どちらも2ファクタ認証がオンになっていました……
試したこと6|Wi-Fi、Bluetoothをオフ
Wi-FiとBluetoothも一度オフにしてみましょう。
iPad、MacのWi-Fi、Bluetoothを一度切ったりしましたが改善されませんでした……
原因判明
間抜けな話ですが、とても大事なことを見落としていました。
どうやら、iPad側に原因があったようです。
【設定】のところ【iPadの設定を完了する】のところに見慣れた赤い丸に1という数字が……
そしてもう一度サインインするまで一部の機能が制限されているということでした……
こちらにサインインし直したところ、Sidecarもユニバーサルコントロールも無事使えるようになりました!
こんな単純なことだったとは……
》iPadの作業効率をアップさせるためのアクセサリーはこちら
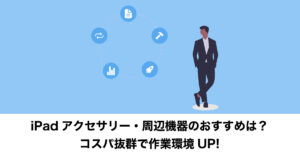
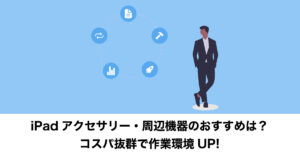
まとめ
以上が、ユニバーサルコントロールが使えなくて僕が試したことでした。
原因がわかってしまうと、なんとも間抜けな……
これ以外にもセキュリティが邪魔をしていることもあるとのこと。
ユニバーサルコントロール使ってみると本当に便利な機能です!
》iPadの作業効率をアップさせるためのアクセサリーはこちら
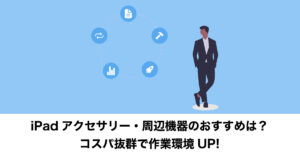
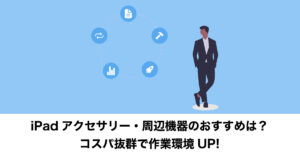
iPadをお得に買い替えるには
iPadをお得に購入するには、Appleの認定整備済品や中古を検討することもおすすめです。


特にApple認定整備済品は新品とほとんど変わりません。
》Apple認定整備済品や中古でiPadを購入するときのポイントは次の記事にまとめました